Bravo integration with E4473
Learn how Bravo integrates with E4473 to manage digital firearm forms, streamline ATF compliance, and simplify the customer transaction process.
The Bravo integration with E4473 brings speed, efficiency, and accuracy.
How to get it:
You may add the E4473 integration at any time and in any package. Please contact your Customer Success Manager to see a demo, get pricing, and learn more.
Better for Your Business
Reduce employee errors, cut down on manual entry, and give your employees confidence.
Better for Your Customer
No wait times, accessible on any device, and intuitive form fields.
Better for the ATF
Faster audits and increased legibility, plus easy and organized information retrieval.
Quick Links to Article Sections:
LEARN MORE AT E4473.com
Best Use and Steps:
There have been several changes to process and the form from the 2016 version to the 2020 version. See what's changed.
Note: If the item is flagged as Antique in the Estimator, it will not be prompted to fill out an E4473 as the item is an antique and not regarded by the ATF as needing to file a 4473 form for.
E4473 Link delivery:
E4473 provides two ways for the customer to open the specific link to their E4473. Understanding these options will help you decide what will work best for the customer and the store.
Text E4473 Link: Bravo will send an SMS message with the E4473 link to the customer’s mobile device.
Print/View QR Code: Bravo will display a QR code on screen. You can scan the QR code directly on screen or click “Print” to print the QR code to the receipt printer. QR code is a barcode format that mobile devices can read with their camera and decode the URL.
E4473 Customer Account:
In order for customers to fill out their E4473, they will need to register on E4473. Registering on E4473 is a quick and easy process.
Private Party Transfer:
If your store provides Private Party Transfer service, you will need to have this information prepared before starting the E4473 as this information is part of the customer's section and they must sign their section with Private Party declared. The customer transferring the firearms needs to be recorded before sending the E4473 link to the customer receiving the firearms. From the E4473 Start screen, you will need to click on the “Private Party Transfer” button and record the name of the customer transferring the firearms, click OK, then continue send the E4473 Link.
Gun Show:
If the transaction is taking place at a gun show, that information needs to be recorded in the E4473 Start screen. Just need to click on the “Gun Show” button then record the name of the function, then what city and state the function is located in, then click OK.
Starting an E4473:
Write up the transaction:
Add firearms, add any associated fees, warranties or automatic firearm fees, plus any additional items the customer has selected for the transaction, then click Next.

Tender out the transaction. All receipts and forms will print, then Bravo will land on the “E4473 Start” screen.

E4473 Link:
E4473 provides two ways for the customer to open the specific link to their E4473. Click on Send Link View QR, and make the decision with the customer on whether to send a text link or print a QR code. Make sure the customer is able to open their E4473 and get started. There is an option to click on the “Save and Close” button to save this transaction to be completed when the customer is done with their part of the E4473 and help other customers in the interim. Note the status bar at the top shows the items have been selected, payment has been tendered and form has started.

E4473 Customer Form:
The E4473 customer form is optimized for mobile devices. Easy to read. E4473 will prevent many user errors common on written forms and make sure the customer does not skip a section. *Available in January 2025 Now the E4473 Customer form will also be available in Spanish. There will be an option to click on the form, "Ver en Español" for those customers that prefer to fill out the form in Spanish. See below.
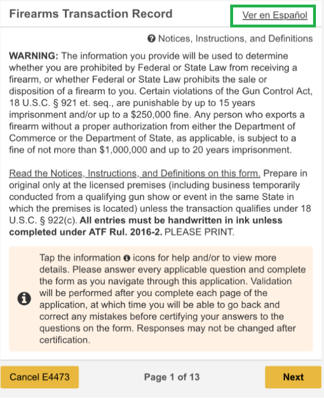
Also if the customer "Preferred Language" is set to Spanish in the customer profile below, then the E4473 customer form will default to the Spanish version.
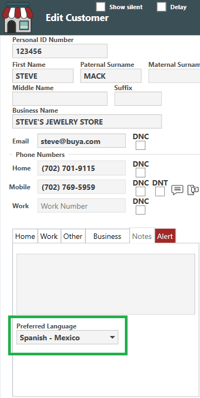
Section A:
The form starts out with section A and shows the firearms that are to be released to the customer. Discloses if any of the firearms are for a pawn redemption. Discloses if this is a Private Party Transfer. Customer has an opportunity to cancel the form if they notice something incorrect, or click Next to continue with section B.
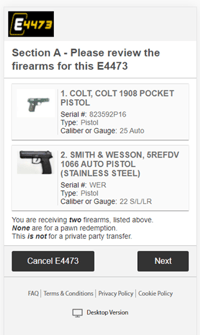
Section B:
Customer enters their information in the next few pages. Each question has a link to see the full definition and instructions. The customer just keeps clicking Next to continue.
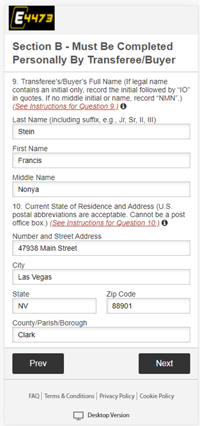
Validation:
E4473 performs some basic validation to save you time. Often customers will write in their city of birth, but skip writing the State. As you can see below E4473 does not let this mistake happen. Users are reminded that the state is required. Also, if the customer was born in the US, the “Foreign Country” of birth is not applicable.
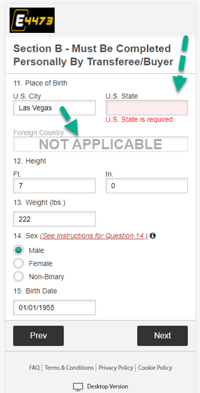
Electronic Signature:
When customers complete section B of the form, they are required to sign using their finger or stylus, then complete the form.
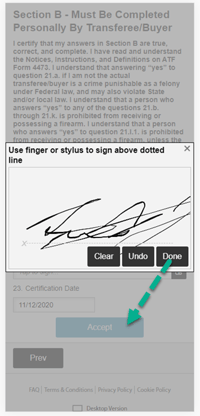
E4473 Review:
Now that the customer has completed their section, it is time for the store to review the answers. The E4473 Review screen is where this will happen.
Next from start:
Once the customer informs you that they have completed their section of the form, click on the “Refresh” or “Next” button to progress to the E4473 Review screen. Note the status bar now has the Form “Waiting” for the customer to finish their section.
E4473 Review screen:
This screen empowers you to review the answers provided by the customer and verify the ID information matches the form. Just under the status bar lists all customer information with a “Fix” column on the left. If any of the answers are incorrect or do not match the ID, you can check the checkbox for that line then have the user correct those items.
Resubmit:
For example, if our customer just used their nick name instead of the actual name. Upon inspection of the actual ID, you would notice this and check that to be fixed and remind the customer to type in their full name as it appears on the ID. Once you have checked all the lines that need to be fixed, clicking the “Resubmit” button will deny the first form the customer filled out, then create a new form with all the same answers.

After clicking Resubmit, you will be returned to the E4473 Start screen in order to send the customer a new URL for this new form that they are going to resubmit. Once the user opens the new URL, they will click “Next” to go through the pages already filled in. Any sections that were marked with the “Fix” checkbox will be displayed with a message saying that it is incorrect. The customer will not be able to move past this page until they edit that section.
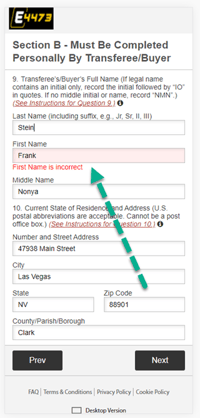
Once the customer informs you they are done, you will click Next or Refresh from the E4473 Start screen taking you to the E4473 Review screen. You may click the “Review E4473” button to view all 6 pages of the actual form.
Review E4473:
From the Bravo report viewer you can review all the answers as they will appear on the form make sure to scroll down to see all the answers from the customer including their signature.

If you do more than 3 firearms on one transaction an additional page will print for the 5300.9A for the continuation of the other items.
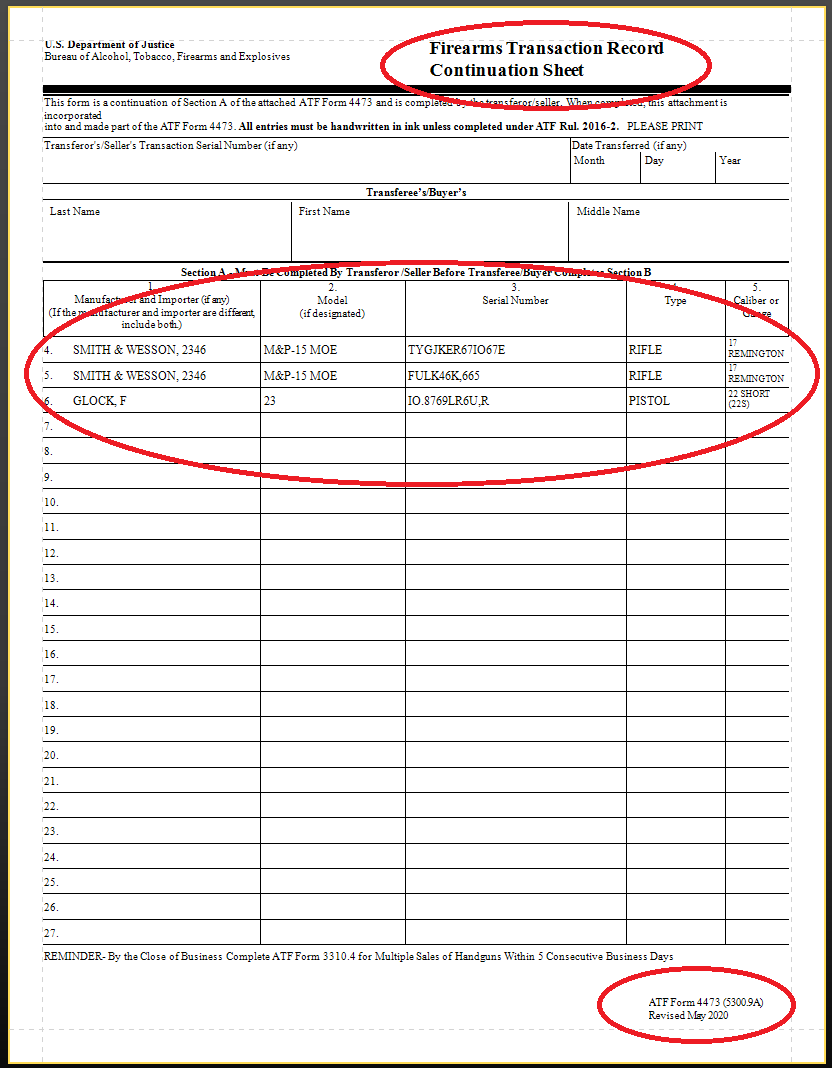
Accept E4473 Form:
If after review everything looks good it’s time to Accept the form and move on to the background check or NICS section.

E4473 NICS Processing:
The E4473 NICS Processing screen is here to help you through the background check. When you call NICS or the local state agency. Note on the status bar that the Form is now completed and NICS has started.
Process NICS Later:
If the firearm transaction started in the off hours for NICS or the local state agency, you can at this point click on the “Save and Close” button to save this E4473 to be updated later when NICS is available.

Special Situations:
Unless your store is near a military base, this section will rarely see any use. This is where you describe additional identification information, military PCS information, or exempt alien information.

Calling NICS:
When calling for the background check it is best to click on the “View E4473” to see all information needed to start the process. It is best to have both the E4473 form and E4473 NICS Processing windows open at the same time so you can switch between giving NICS information from the form to recording their responses in Bravo.
E4473 CCW Processing:
If the customer has a Concealed Carry permit, then you can skip the background check and just record the permit information here. Once that has been entered, just click Next to complete the transaction and transfer the firearms to the customer.

Date Created: 11/25/2023
Date Updated: 1/2/2025
