Bravo Shopkeeper App - Bulk Item Relocation
Learn how to use the Bravo Shopkeeper App to quickly relocate multiple items in bulk. This guide covers how to filter, select, and move inventory to a new location within your store using your mobile device.
The Bravo Shopkeeper app can be used to quickly relocate multiple items at the same time through its Bulk Item Relocation feature. To begin, open the menu and select Bulk Item Relocation.
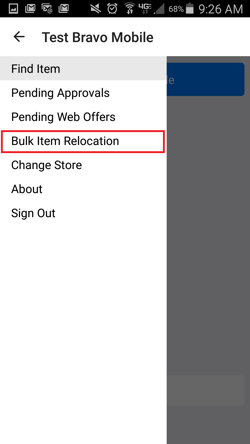
Similar to the Find Item screen, there are options for scanning an item's barcode from its label and entering the item number with your keyboard. As an item is added to the list of items to relocate, a confirmation dialog will appear. The current location of the item will appear in the upper right corner of the list item.
If an you scan or enter an item number that does not exist in the store, a notification will appear. If you accidentally mis-typed the item number, the app will allow you to edit your search text instead of having to re-type the entire number.


For items scanned/entered that were scanned before, a dialog will also be shown to notify you that the item has already been added to the list. Notifications will also appear if the item's status does not allow it to be located.


You will only be able to locate the items into location types that are allowed to be used for the first item scanned. For example, if you scan an inventory item first, then try to scan a loan item, a message will notify you that the loan item cannot be located in the same place as the inventory item.


To remove single items from the list, swipe them from right to left and off the left side of the screen. To remove all items, select CLEAR in the upper right corner of the screen.


The list will not be cleared if you close out of the app or switch apps during the scanning process, so it's okay to get sidetracked and multi-task before completing the relocation process. For example, you could be in the middle of relocating several items, but might want to update one of the items with a new, clearer photo.
When ready to relocate all items, tap Select location, choose the location, and tap Done and Relocate. If you have a large list of locations, you can begin to type in the location name to narrow down the choices. Confirmation will appear to verify that location has been changed for the items. If you change your mind about where to move the items, or you selected the wrong location by mistake, you can relocate the items again before clearing the list.


