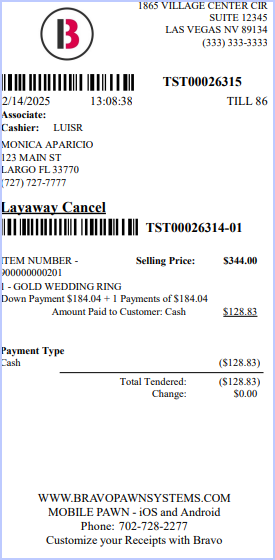Cancel a Layaway (Refund Customer)
How to cancel a layaway and refund the customer’s original payment method in Bravo.
Last Updated: 2/14/2025
This article will walk you through the process of cancelling a layaway and refunding the customer with cash. The article covers cancelling a Layaway with and without a restocking fee.
To go directly to the section for canceling with a restocking fee, click the link below.
Instructions
Cancelling A Layaway - No Restocking Fee
- Start by pulling the Layaway into the Transactions screen.
There are several ways to pull up a layaway in Bravo. You can enter the layaway number or start with the customer and pull up the layaway in the transaction screen as shown in Make a Layaway Payment.
- On the right Panel with the Layaway selected, click on Layaway Cancel.
- The Layaway Cancel Detail screen appears.
The Layaway Cancel Detail screen shows the Layaway Amount and the Credit Due. The Credit Due will be equal to the down payment plus any other payments already made.
- Enter any notes that you want to see on the receipt then click, OK.
The Amount box and Subtotal show a negative number, this is the credit back to the customer.
- Click Next.
You may get an Exception screen for a Manager's Approval.
- Get the approval and continue.
- The Refund Payment Methods Detail window appears.
- The Refund Amount equals the total paid into the Layaway to date.
You can choose to refund the customer via cash, converting their refund to a Gift Card or Store Credit.
- Click OK.
Cancelling a Layaway will often require a manager approval. Any store employee can be granted this access.
Bravo will print a receipt to show that the money was paid back to the customer:
Cancelling a Layaway - With Restocking Fee
A Layaway Restocking Fee can either be a flat amount or a percentage. To set it up, please contact Support.
Setting a new Restocking Fee for a store with active Layaways will not change the fee for existing Layaways; they will retain the old fee if applicable. The new fee will apply only to future Layaways.
Instructions
- Start by pulling up your layaway with one of the methods described above.
- On the right Panel with the Layaway selected, click on Layaway Cancel.
- The Layaway Cancel Detail screen appears.
The Layaway Cancel Detail screen shows the Layaway Amount, the Restocking Fee and the Credit Due. The credit due will be equal to the down payment plus any other payments already made.
The Restocking fee is the amount the store retains for canceling the a Layaway.
- Enter any notes that you want to see on the receipt then click, OK.
The Amount box and Subtotal show a negative number, this is the credit back to the customer minus the Restocking Fee.
- Click Next.
You may get an Exception screen for a Manager's Approval.
- Get the approval and continue.
- The Refund Payment Methods Detail window appears.
- The Refund Amount equals the total paid into the Layaway to date minus the Restocking Fee.
You can choose to refund the customer via cash, converting their refund to a Gift Card or Store Credit.
- Click OK and Select Save to complete the transaction.
Bravo will print a receipt