Editing Item or Product Information
Learn how to edit product and item details in Bravo, including title, description, category, pricing, and location, to maintain accurate inventory records.
This article will walk you through the process of editing inventory items in Bravo.
For information on splitting inventory items, click here .
For information on combining inventory items, click here .
To learn about pricing inventory, click here .
To edit items in Bravo, you must have the required security level. If you are unable to make edits, contact your manager to verify your access permissions.
From the Bravo Dashboard, click Inventory
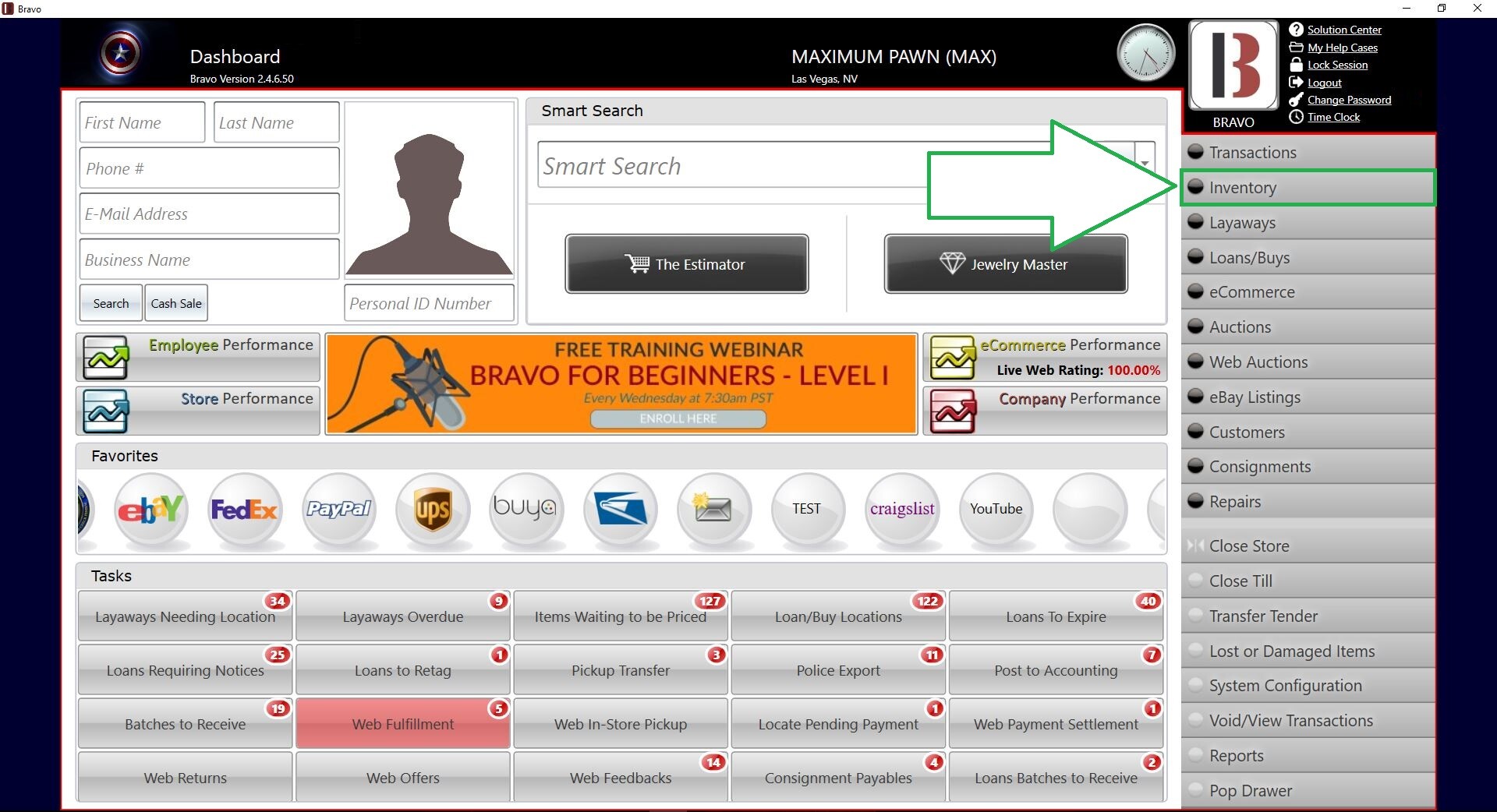
From the Inventory screen, search for the item that you need to edit.
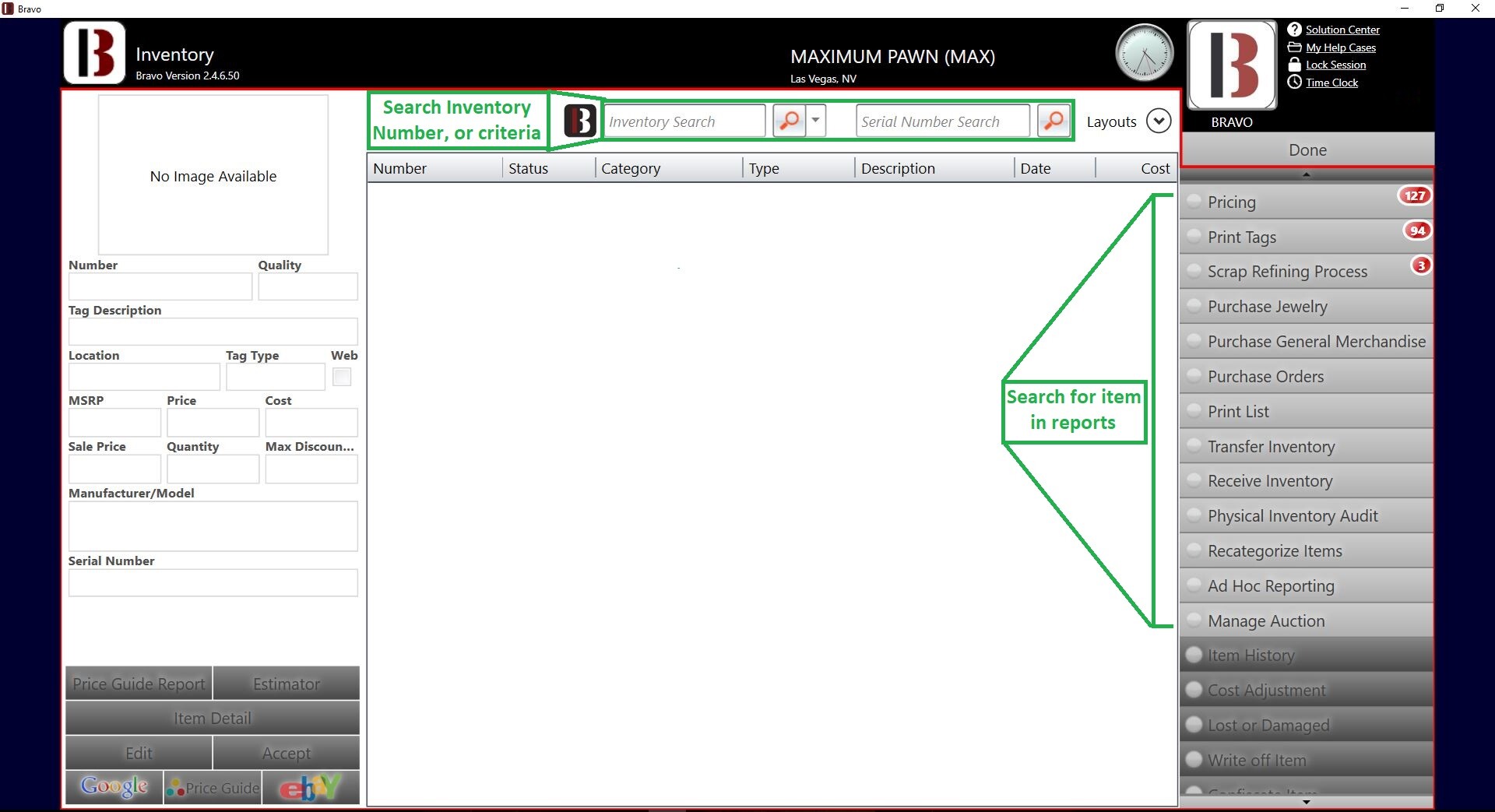
You can scan or enter the item number or description in the Inventory Smart Search, or you can search for an item from any report.
Once you have the Inventory Item selected, click Edit from the lower left hand corner of the screen:
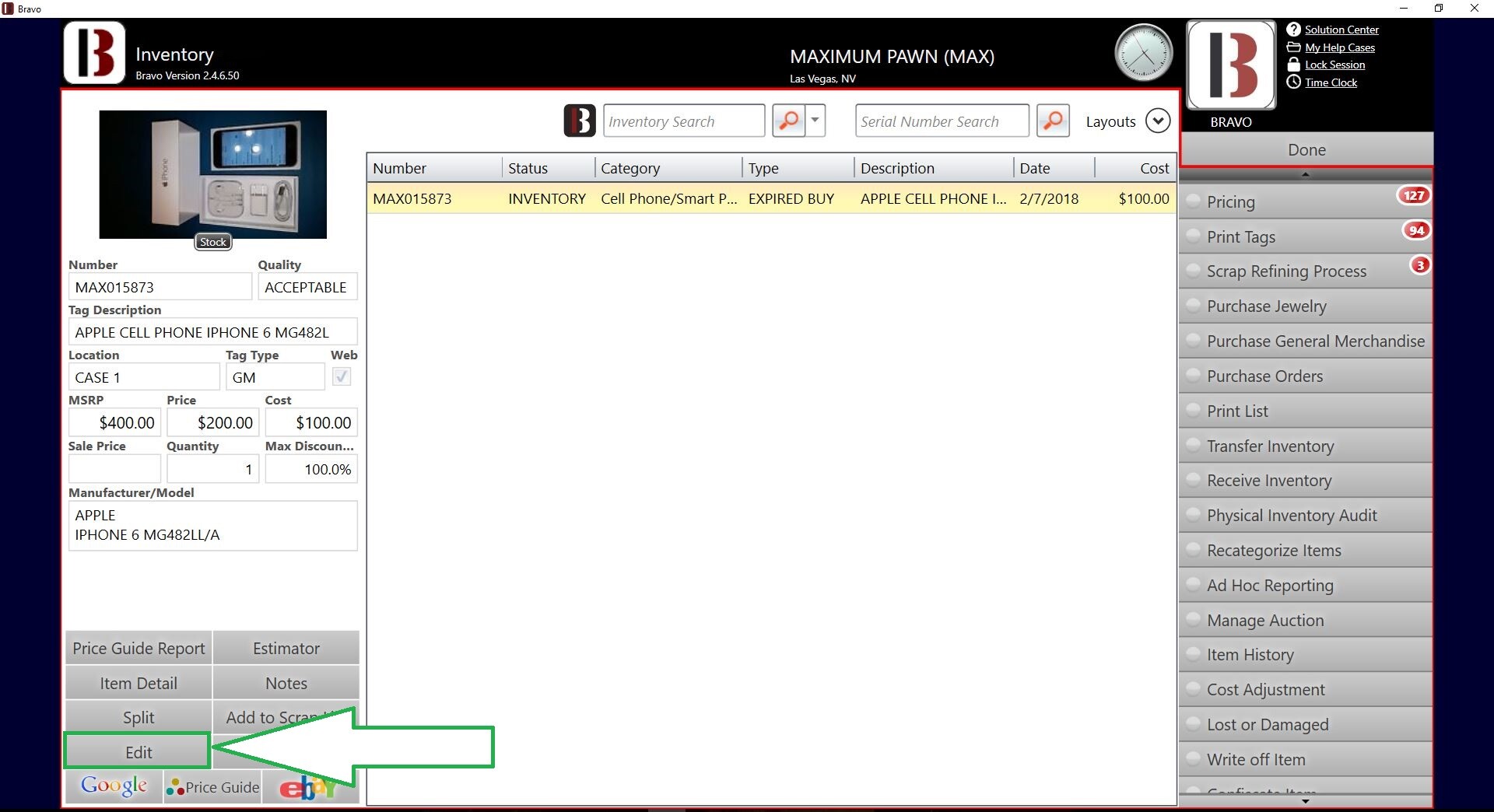
All editable fields will open up.
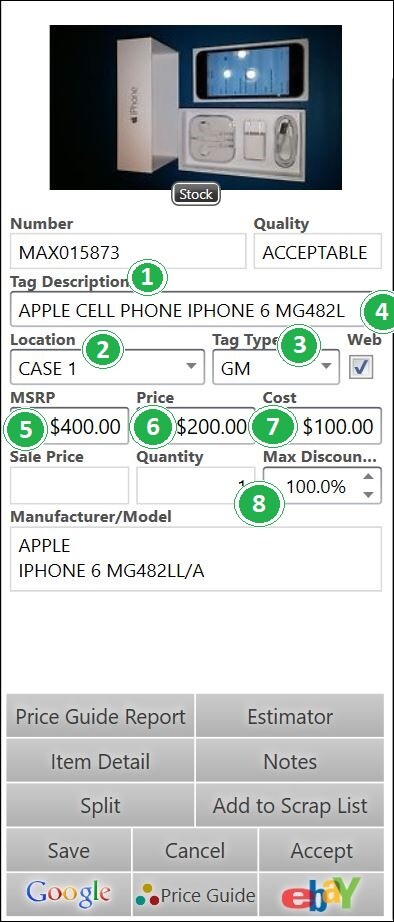
- Tag Description (Item Short Description from Tag)
- Location (Where item is located in the Store)
- Tag Type (GM or Jewelry)
- Web Check Box (If checked, item will be listed on Buya)
- MSRP (Manufacturer Suggested Retail Price)
- Price (Your store's price)
- Cost (Item Cost - This can only be edited if the Store Safe is open)
- Max Discount (Maximum allowable percentage discount)
If you want to edit the Item Details, click Edit then click Item Detail
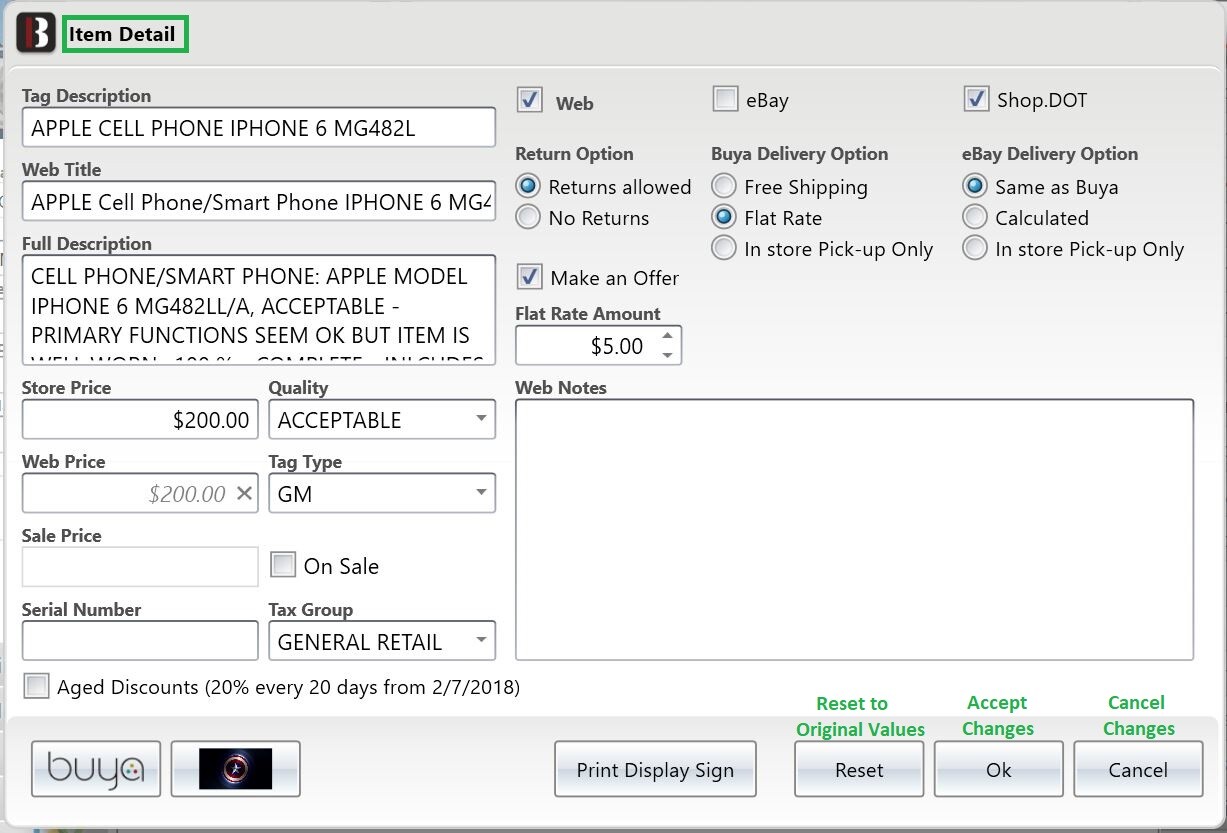
You can edit any field on this screen.
- If you want to reset the item to the store's default values, click Reset.
- If you want to Accept all changes that you have made, click OK
- If you want to Cancel all changes and return to the Inventory screen, click Cancel.
If you need to change the assessment of the item in the estimator, click Estimator.
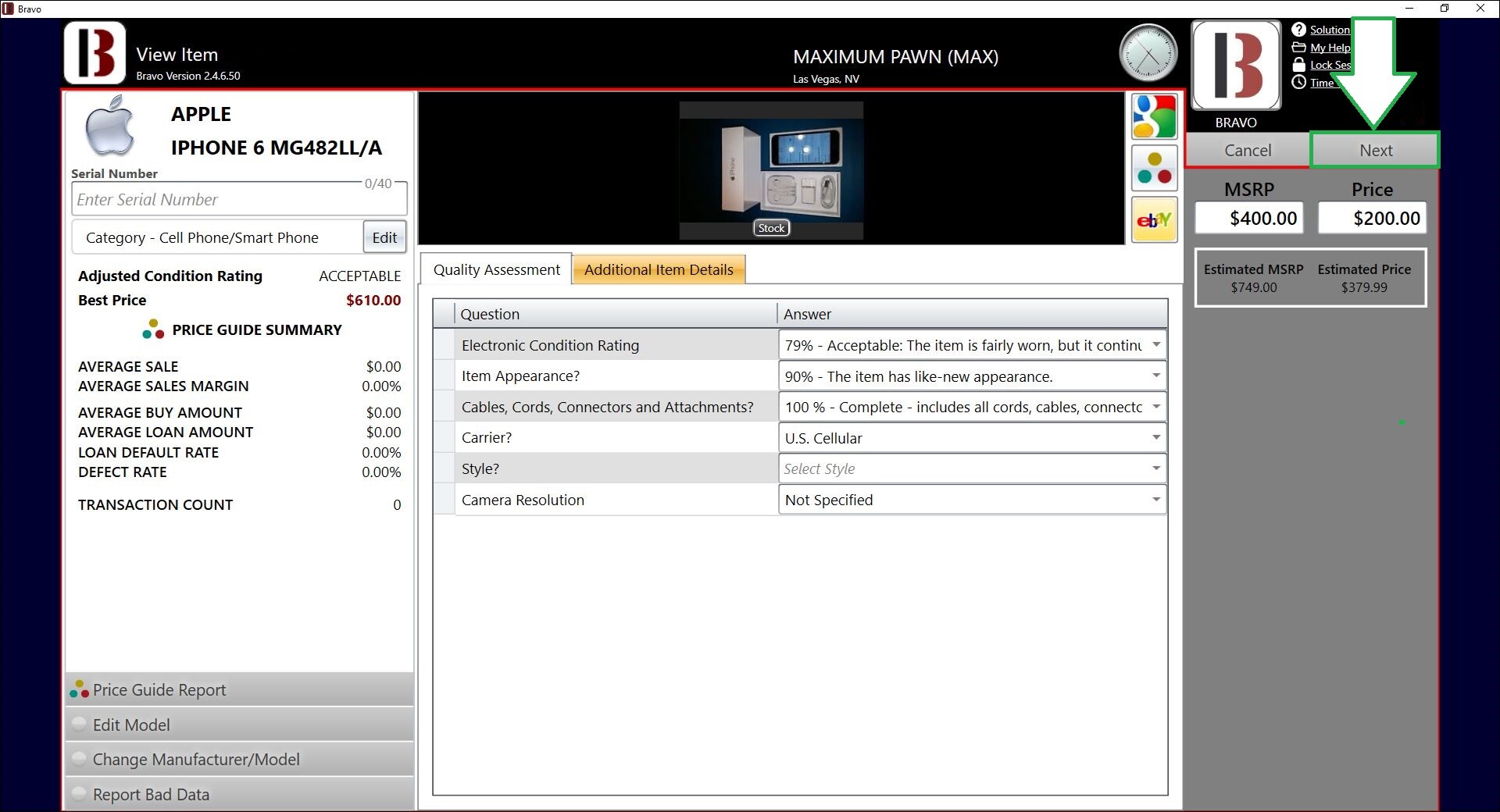
Change any assessment that you need to then click Next to save.
Click Cancel to exit the screen without saving changes.
Once you have completed all of your changes, click Save.
To exit the Inventory screen, click Done. The Dashboard will now reappear.
