Employee Commission Report
View total commissions by employee and transaction type to track performance and manage incentive payouts.
The Employee Commission report tracks sales and loans by associate. This report calculates commissions for employees and allows a drill down by store and date range.
This report can be found under Employee Reports as well as All Reports.
Clicking on Employee Commission will bring you to the report screen where you can select a store, date range, Loan Commission %, Retail Commission %, specific employee, and whether or not to pay commission on service fees.
Employee Associate can be left blank to see all associates for the store.
For the date range, this report limits you to one month increments, so you can run a report from November 15 to December 15, but not for all of November and December at the same time. If you enter a date range that is outside of a month, you will get the following error:
Once you have entered the parameters click from the right hand side of the screen.
As the report is running, you will see a notification that the report is loading. Clicking Cancel will abort the reporting process.
Once the report is run, you will see store totals for sales and loans at the top, and then data for each employee below. Only employees who had sales will show on the report.
To see a list of all sales or loans, click the located to the left of each sales or loans line.
To collapse all rows and see just the employee name and totals, click the located to the left of each employee's name.
For payments made on MobilePawn this report will show that the interest/fees obtained will give commission to the associate who wrote the loan. Whereas the Employee Activity report in Bravo shows that SYSTEM received the payment.
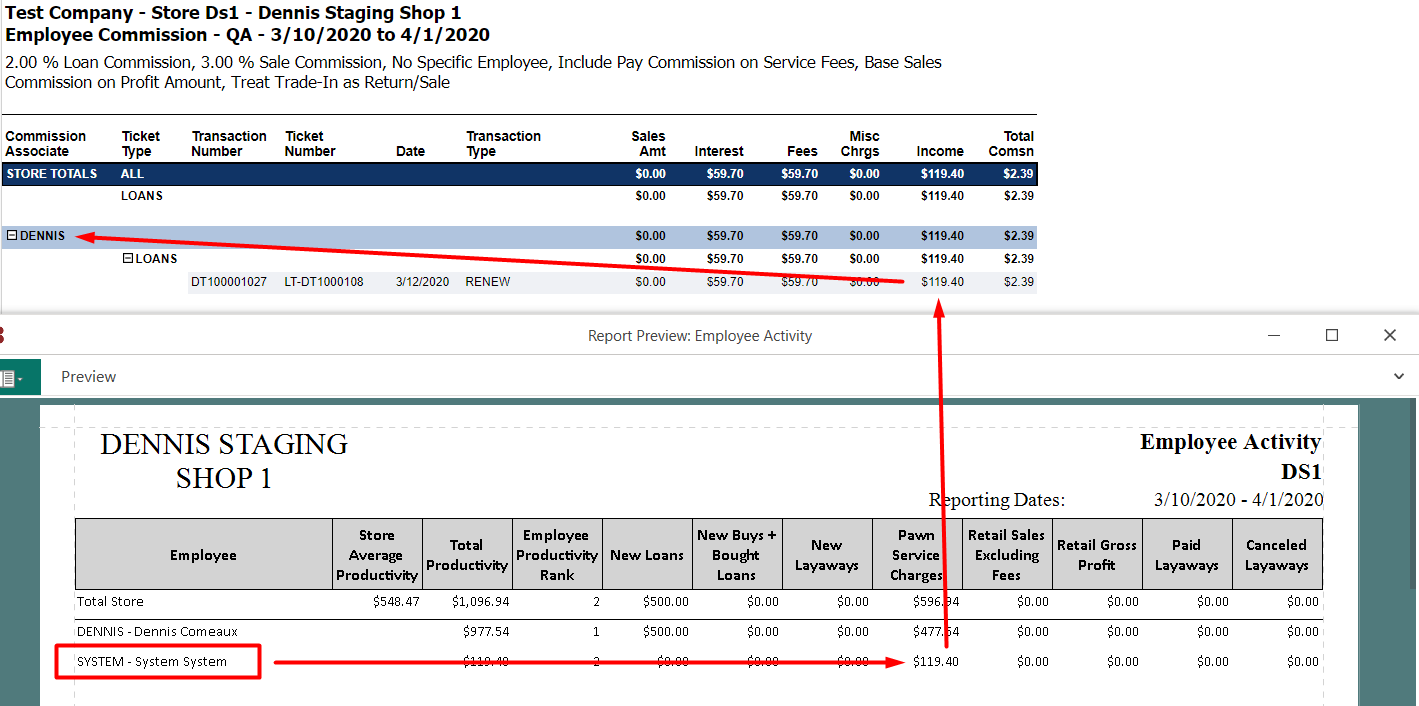
Trades can be calculated two different ways on this report using the "Treat Trade-In As" setting. You must first change the "Base Sales Commission On" from 'Profit Amount' to 'Sale Amount' to have this calculation work.

- Return/Sale : Sale amount - Trade-In Sale Amount * Retail Commission % = Commission
- Buy/Sale : Sale amount - Trade-In Cost * Retail Commission % = Commission
For the below example we are going to use Transaction TST00014877. The item for sale was sold at $500, and the Trade-In item was worth $419.99 for the Trade-In value, and $169.99 for Cost.
So we have for a Sale that is using the Return/Sale function under the "Treat Trade-In As", the Sale was $500 and the Trade-In amount was $419.99, the remaining is $80.01, then giving 10% to the Commission Associate it is a total of $8 commission.
When using the Buy/Sale function for the "Treat Trade-In As", we still take the Sale Amount of $500, but now we use the COST of the Trade-In as the other value to take away from to get the commission. So we now subtract $169.99 from the sale of $500 and we arrive at $330.01 remaining, and giving 10% commission this gives the employee $33.00 commission.
This report calculates commission amounts based on the percentages entered in the configuration pane. If there is a return, this amount is subtracted from the employee's overall sales number and will negatively impact the commission amount.
The commission calculated for sales is based on the Commission Associate of the sale. Pawn Service Charges are credited to the employee that originated the loan.
Sales are only credited once they are picked up. This means that for a layaway, it will not show credit as a sale to the commission associate until the layaway is finalized. Gun sales subject to hold will likewise not credit until the firearm is picked up from the store and transaction is finalized.
To learn how to get this tool for your company, please contact Bravo at 888-407-6287.
