How to Manage Quantity WebSales for SKU/Stock Inventory
Learn how to manage the quantity of SKU-based inventory available for web sales, including how to update available quantities and control visibility across integrated eCommerce platforms.
Bravo is introducing a new feature that allows quantity of items to be sold online for all SKU/STOCK inventory. This article will guide you through the process of managing these online listings both at the company and store levels.
Allowing your stores to sell SKU/Stock Items when creating or editing Stock:
Navigate to the Create Stock or Edit Stock Screens either in back office or through Stock Management.
Check the "Allow Web Sales" checkbox to allow your stores to sell this Stock online.

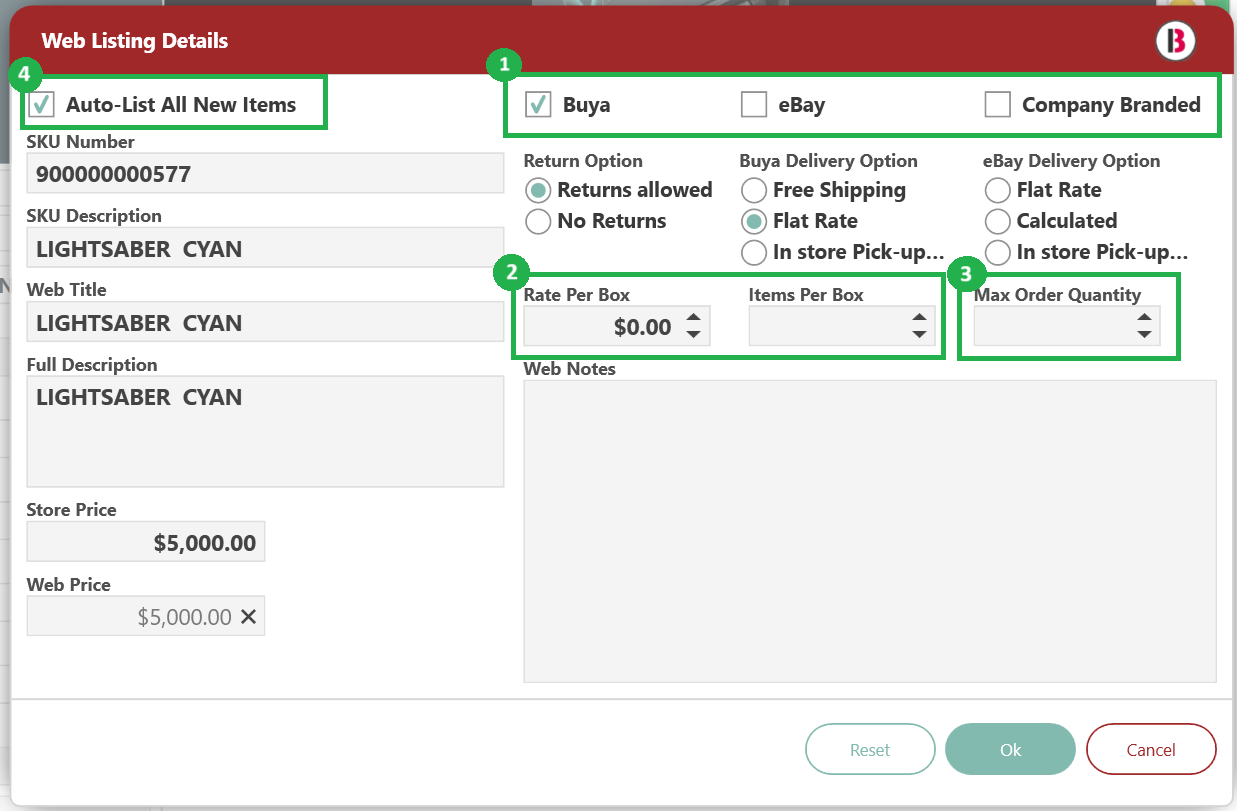
- Selecting eBay indicates the item can be listed there, but you must complete additional steps to make the listing live. For more details on listing a fixed price item on eBay, click here.
- For Non-serialized Stock, select the cost of shipping box and the number of items that fit in one box. Your customers will be charged shipping based on the quantity of items they order.
- Serialized Stock are set at a flat rate.
- Non-Serialized Stock’s Max order Quantity is defaulted to each store’s available inventory.
- Serialized Stock is defaulted to 1 and not editable.
- When creating new Stock, the "Auto-List All New Items" checkbox will be defaulted to checked and automatically generate online listings for all your current and future stores and automatically list all new Serialized inventory.
- Selecting the eBay box with the "Auto-List All New Items" option, only marks the item as able to list on eBay but requires further steps to list the item(s) on eBay.*
- When editing new Stock, Checking the "Auto-List All New Items" checkbox will automatically generate online listings for all your future stores and automatically list all new serialized inventory.
Note: Web details are shared across the entire company
- If you check web listings allowed and your company has at least one store that already has inventory for this stock, a pop up will appear asking if you would like to create the web listings for these stores.
- For single store companies, checking web listings allowed will automatically create a web listing for your store.
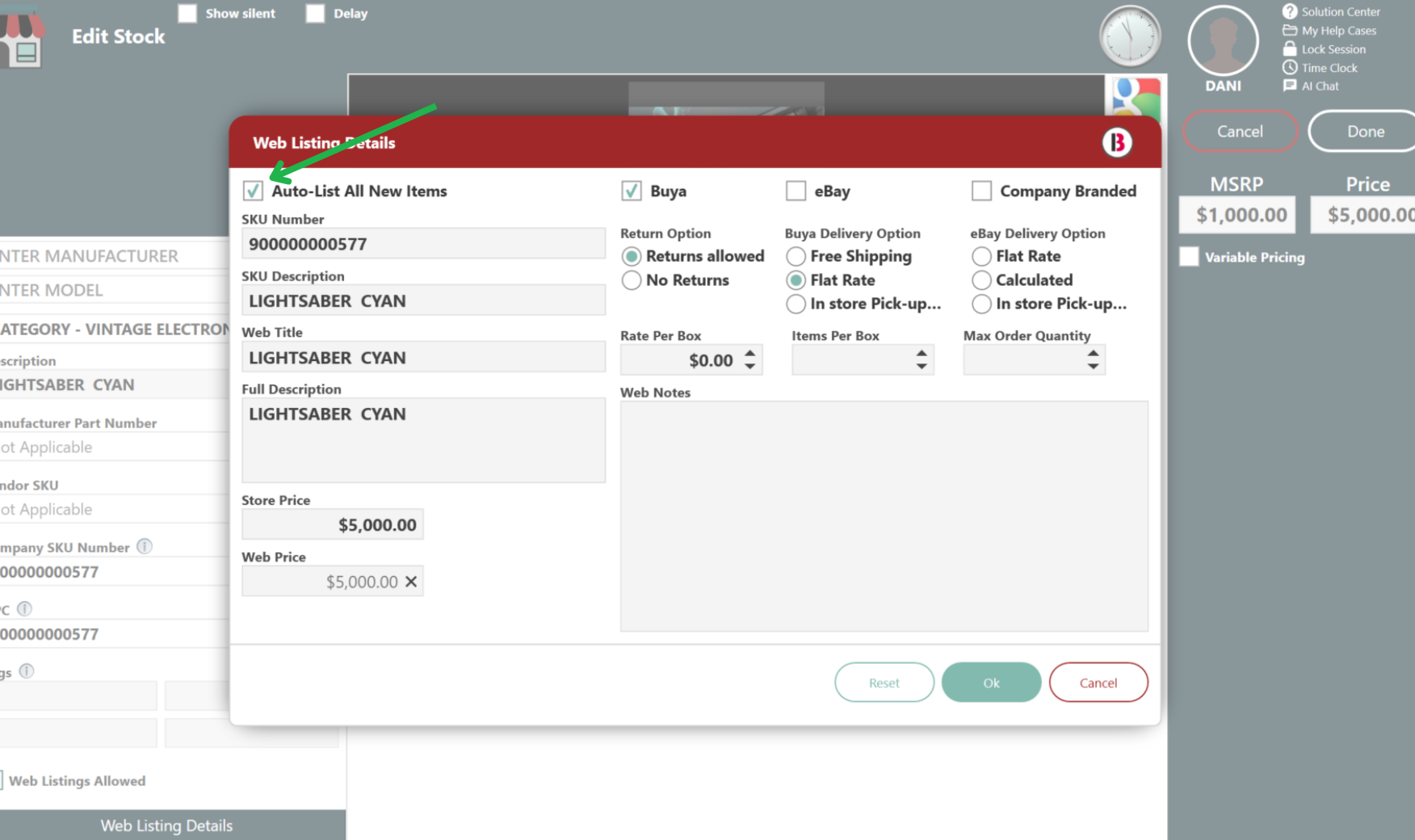
Managing Web Listing at the Store Level:
To manage the web listing for an individual store, navigate to the Inventory page and search for your stock.
Select edit and check or uncheck the web check box in the left menu to add or remove the web listing for that individual store only and then hit save.
- For serialized Stock, a pop up will occur asking if you would like to add/remove the web listing for the individual item or the entire stock
Note: Selling of the stock online must be allowed at the Company level before a store can create a web listing.
Order Fulfillment for Stock:
You must scan the entire quantity of the stock being fulfilled in the web order to proceed.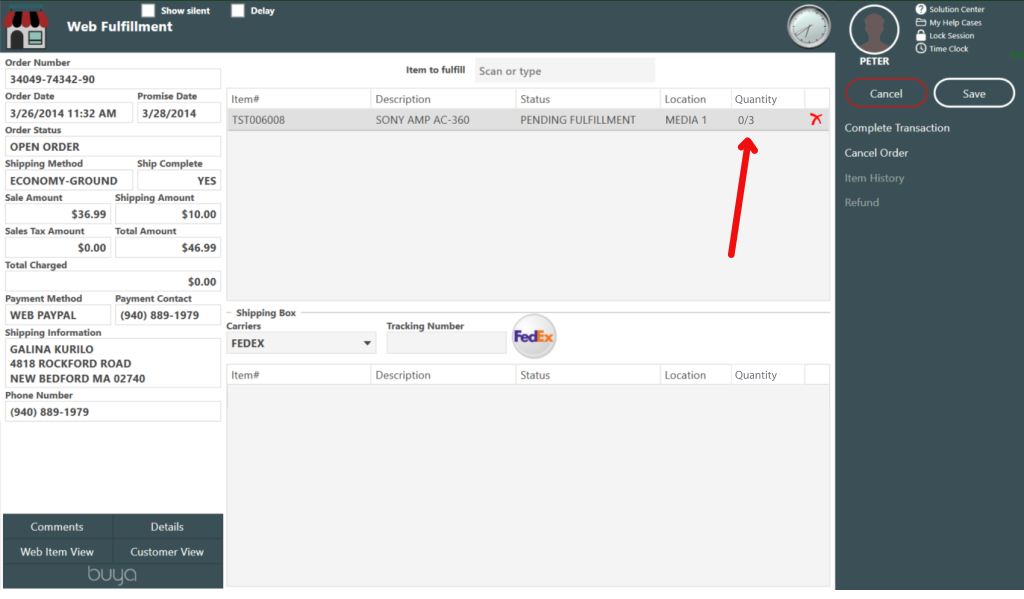
- To change the reserved item, double-click the item line on the web fulfillment page or use the Change/View item option on the right side of the page, and scan the item you would like to fulfill the web order with on the Serial Number Selection pop up.
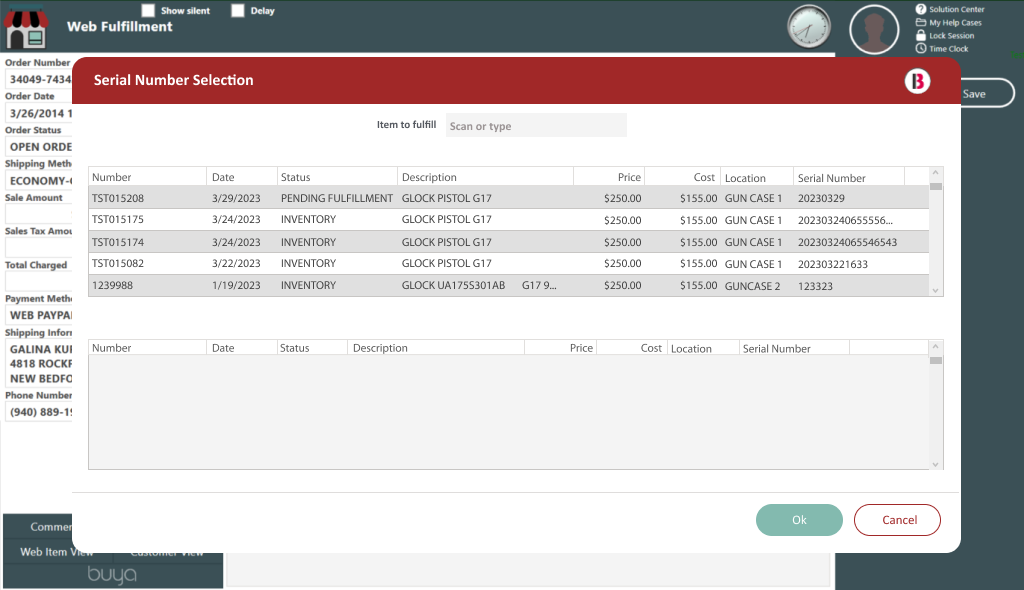
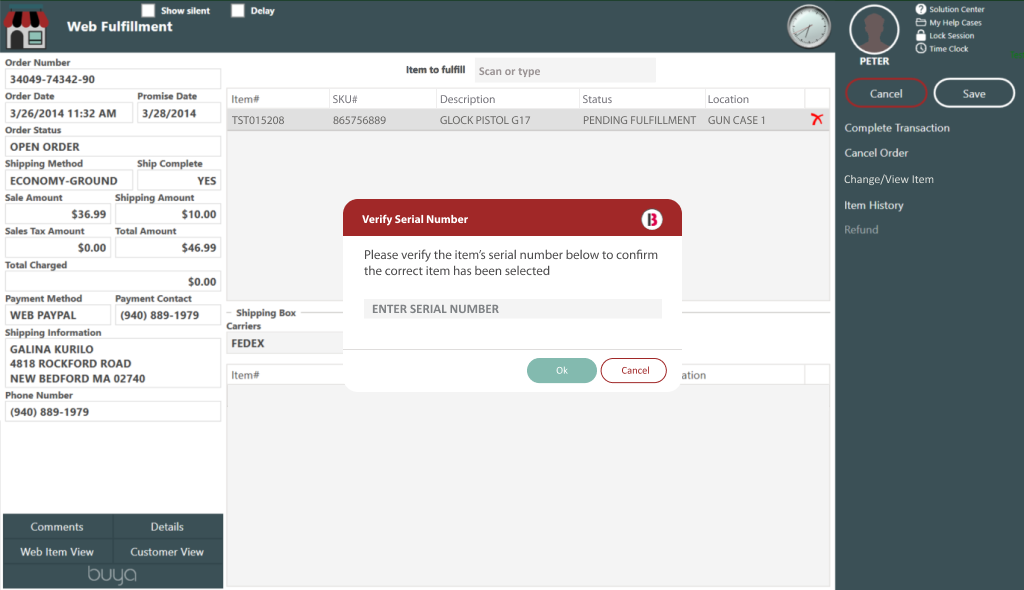
Returning Stock:
- Returns can be started by either the customer or the store.
- You can return or refund the full quantity or just part of the stock.
- The maximum amount that can be refunded is based on how many items are being returned
- A customer can only submit one return per stock order online, but stores can submit as many returns/refunds as necessary until the entire order quantity has been returned/refunded.
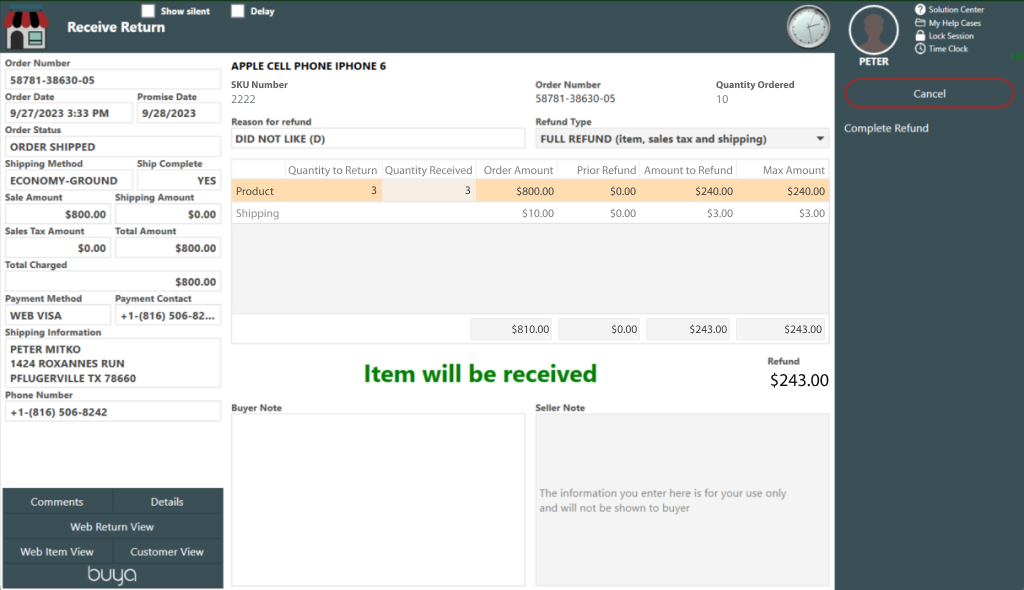
For additional support or questions, please contact our help desk.
