Make a Sale
Learn how to complete a sale in Bravo—from adding items to selecting tender and finishing the transaction.
Last Updated: 4/15/2025
This article will walk you through the process of making a Sale in Bravo.
Instructions
- On the Bravo Dashboard, scan the item’s inventory tag into the Smart Search box.
- The Transactions screen will appear with the item in the process of a SALE.
- To change the item to be a Layaway, click the button, Layaway.
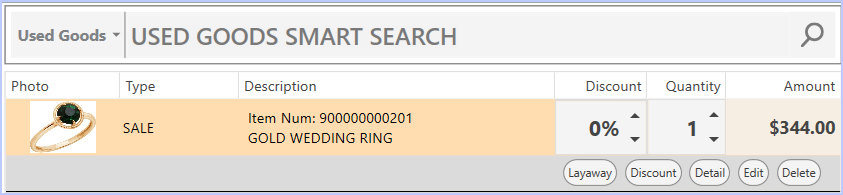
- If you click Edit you will see the Sale Detail window where you can:
-
- See the item number, full description, image and asking price.
- Apply any discount, percentage, or dollar amount, new selling price.
- Use the notes section to add any to print on the receipt.
- Click OK once all details are complete.
- To include the sales tax into the selling price, select the Tax Included checkbox at the bottom screen.
- *** New April 15, 2025 The Tax Included checkbox can be configured to remain hidden in transactions for stores that do not permit this option. To configure a store to hide this option, see the article, Tax Included article.
- To add a customer, click Search located next to the Fast Sale Icon
*** New April 15, 2025 Receipts can exclude the customer's information when a customer is selected during a transaction. This can be done in System Configuration.
- To run the sale as a cash customer only, click Next.
Bravo can be configured to require customers for all transactions which will remove the Fast Sale option.
On the Tender Screen there are several sections:
- Omni-Channel - This tracks the sales channel that brought customers to your store. By monitoring this, you can generate reports to identify the most profitable channels.
- Commission associates - This section tracks the associate(s) eligible for commission on the sale. To change the associate, click the red
 next to their ID to remove them. Right-click in the Commission Associates field to select a new associate.
next to their ID to remove them. Right-click in the Commission Associates field to select a new associate.
- You can add multiple associates. If more than one person should get credit for the sale, the sales total will be split evenly.
- Bravo does not track actual commissions, only the total of the sales made by the employee.
- Tender Type - Located at the far right, select how the customer is going to pay for the sale.
- Acceptable tender types can be configured in System Configuration.
- Select the tender type and complete the transaction
- Bravo will print a receipt
If the customer is using a Gift Card to pay for the sale, red the article, Complete a Sale With a Gift Card.
